
안녕하세요 닌니난나입니다.
오늘은 캐드 프로그램을 처음 사용할때 가장 기본이 되는
도면 영역(한계) 즉, 명령어 "LIMITS"에 대해서 알아보려고 합니다.
그전에 " ISO 표준 용지 규격" 에 대해 정리해보겠습니다.

기계제도 기능사 시험의 경우
2D 부품도와 , 3D 등각투상도를 제출해야합니다.
2D작업은 보통 AUTO CAD를 이용하여 작업하게 되는데
작업은 A2 (594, 420) / 출력은 A3 (420,297) 으로 하는게 원칙이므로
LIMITS 설정을 할때에 594, 420으로 해주어야합니다.
실제로 취업을해서 현장에서 많이 쓰는 "출력"용지 규격은
A3 (420,297)이고 본인 검토 및 확인용도로는 대게 A4(297,210)를 자주 쓰게 됩니다.
취업시 실제로 작업할때 도면영역은 어떠한 스케일의 부품 혹은 개체를 설계하고 작업하느냐에 따라서
4200,2970 혹은 그이상으로도 영역을 설정하고 그리는 경우도 많습니다.
우선 LIMITS 설정을 해보기 위해 AUTO CAD를 시작합니다.
AUTO CAD 실행후 새로 만들기를 클릭하면 아래와 같은 창이 뜨면 ACADISO를 선택하여 열기를클릭합니다.

그리고나면 아래와같이 텅비어있는 화면이 뜰텐데요.
아래와같이 모눈종이처럼 눈금선이 있을수도 없을 수도 있습니다.
사용자의 편의에 맞게 없엘수도 켤수도 있는데 아래와 같은 눈금선의 기능을 그리드(GRID)라고 하고
그리드(GRID)의 단축키인 [F7] 로 ON/OFF 할수있습니다.

명령창에 LIMITS 라고 입력합니다.
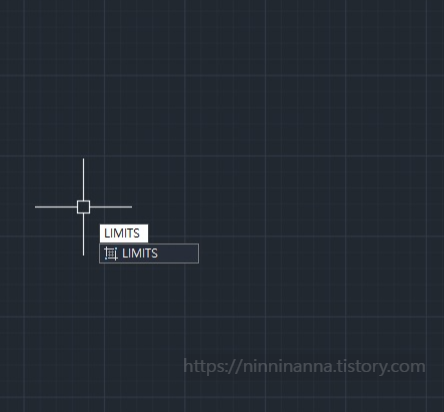
그리고나면 아래와 같이 왼쪽 아래 구석을 지정하라는 메세지가 뜹니다.
우리가 입력하게 되는 숫자는 절대좌표로서
X축,Y축을 떠올리면 그 의미를 쉽게 이해 할수 있습니다.
그래서 우리는 왼쪽아래 구석 즉 " 0 , 0 "을 먼저 입력하여 줍니다.
0을 먼저 입력하고나서 콤마 " , "를 입력하면 저절로 Y축의 좌표를 입력하는 창으로 커서가 옮겨가는데요.
이때도 0 을 입력하고 엔터를 해주시면 왼쪽구석모서리 지정이 된것입니다.
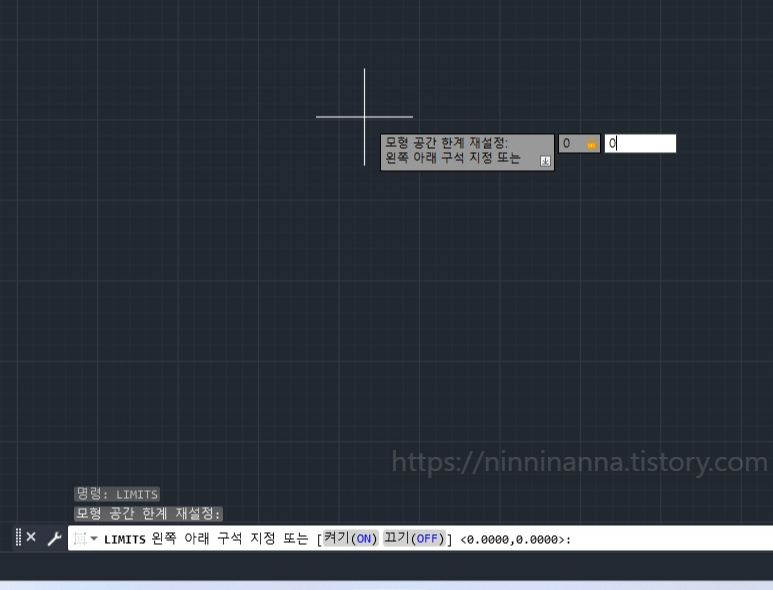
다음으로 뜨는 메세지창에는 오른쪽 위 구석을 지정하라고 뜹니다.
임의로 저는 아래와 같이 가장 자주 출력하는 용지규격인 A3로 지정을 해보았습니다.
A3 (420,297) 를 위와 같은 방법으로 (X,Y) 좌표를 입력해줍니다.
420 → , → 297 → 엔터
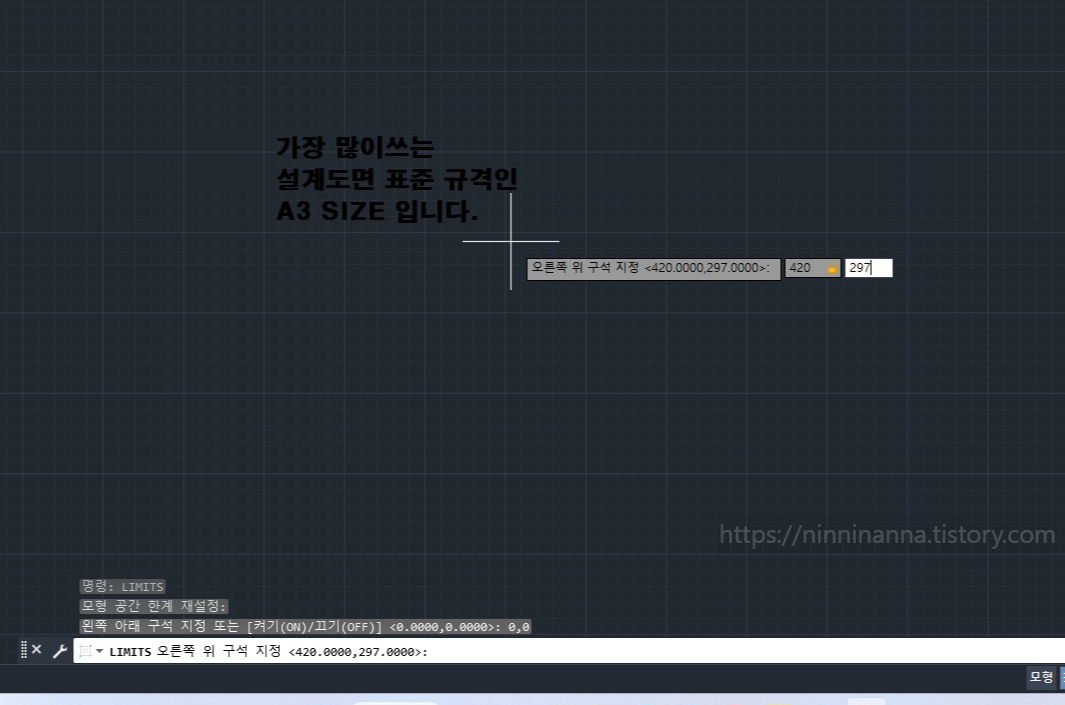
여기까지 LIMITS로 도면한계를 설정했지만
무엇이 바뀌었는지 화면상 변화가 없어서
알수가 없기 때문에
이번에는 사각형을 그리는 명령어 [RECTANG] 을 사용하여
직접 눈으로 확인해 보도록 하려합니다.
명령창에 RECTANG 을 입력합니다.
물론 RECANG을 다 입력하지 않고 단축키인 REC 까지만 쳐도 아래에 RECTANG이 나옵니다.
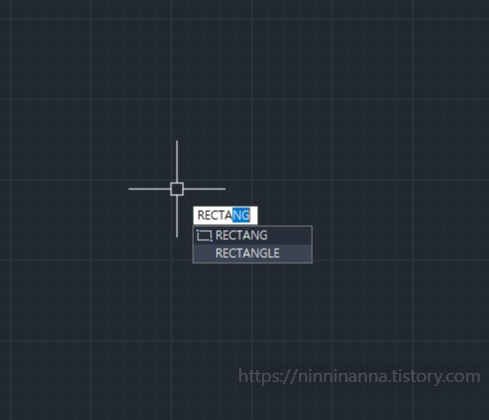
LIMITS 설정과 같은 방법으로
절대좌표값, 즉 첫번째 구석점 (0,0)을 입력합니다.
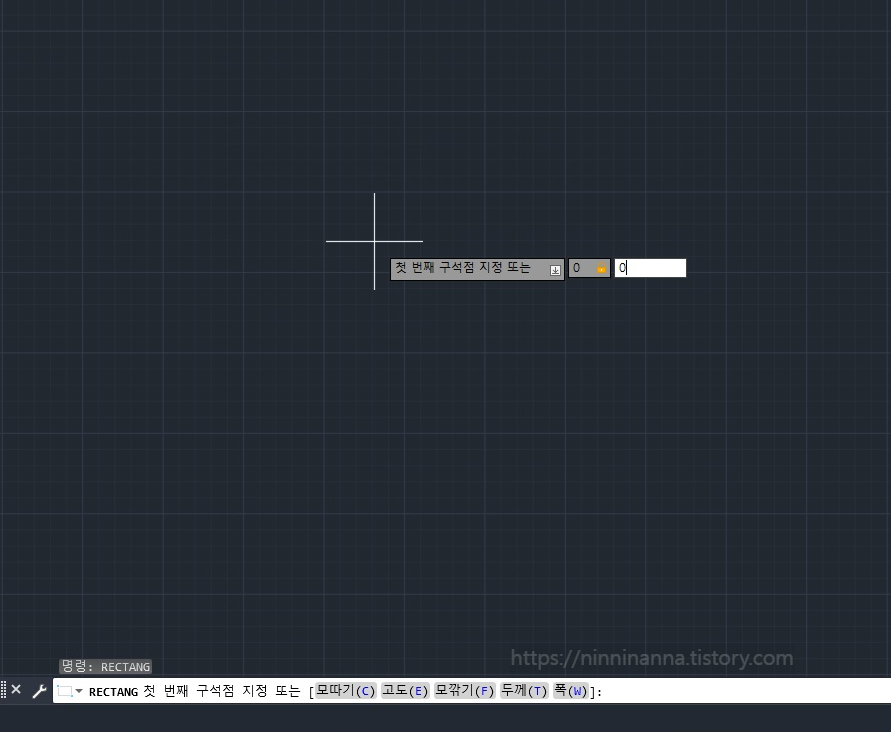
그리고 나면 아래와 같이 왼쪽아래 구석에 사각형이 모서리가 지정된채로
마우스를 따라 사이즈가 변하는 네모틀이 만들어집니다.
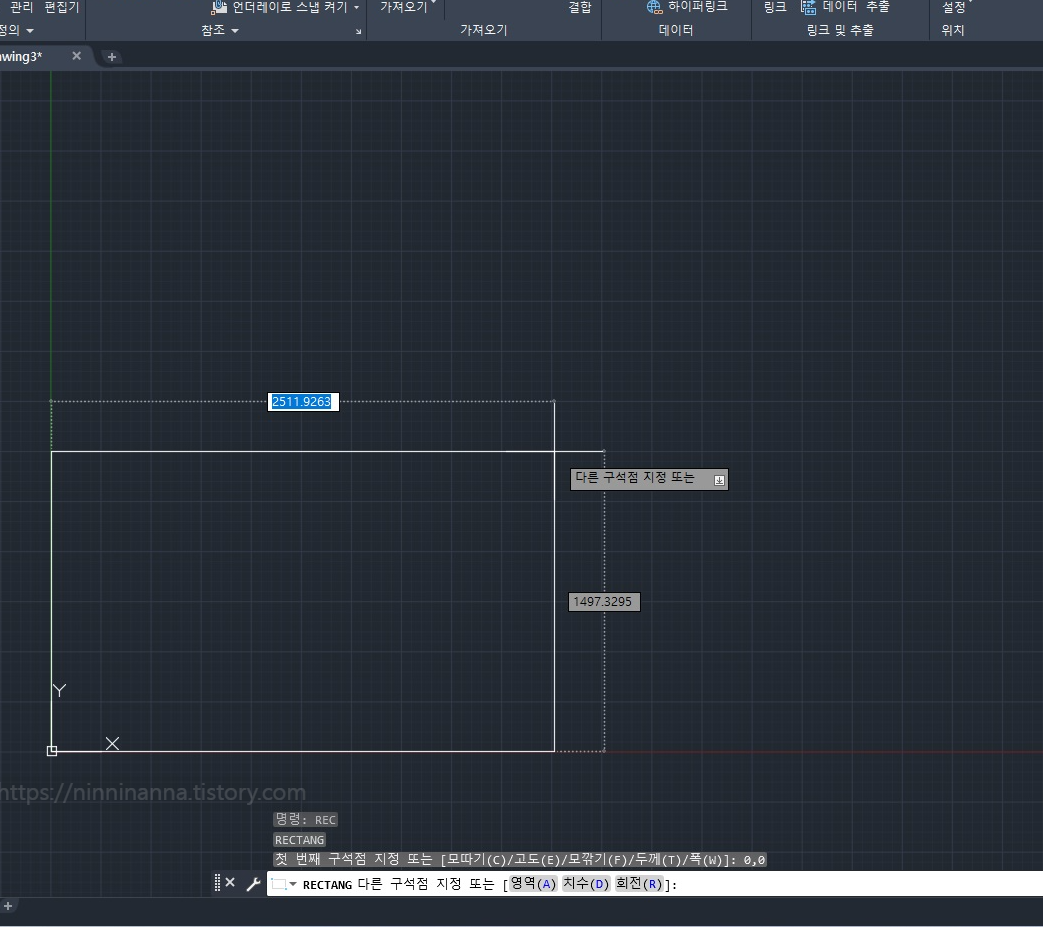
이때에 아래와 같이
420 → , → 297 → 엔터
사각형 오른쪽위 모서리지점을 설정해줍니다.
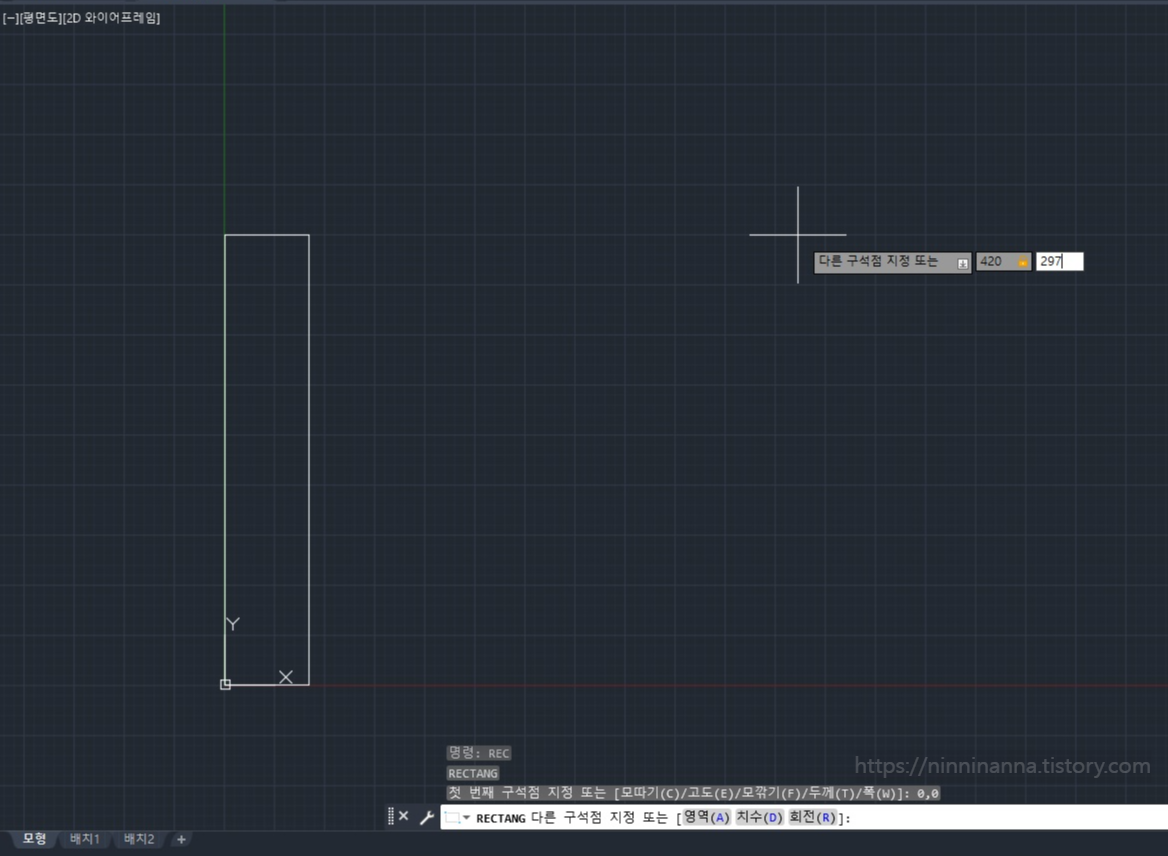
그리고 나면 아래와 같이 A3 사이즈의 사각형이 만들어집니다.
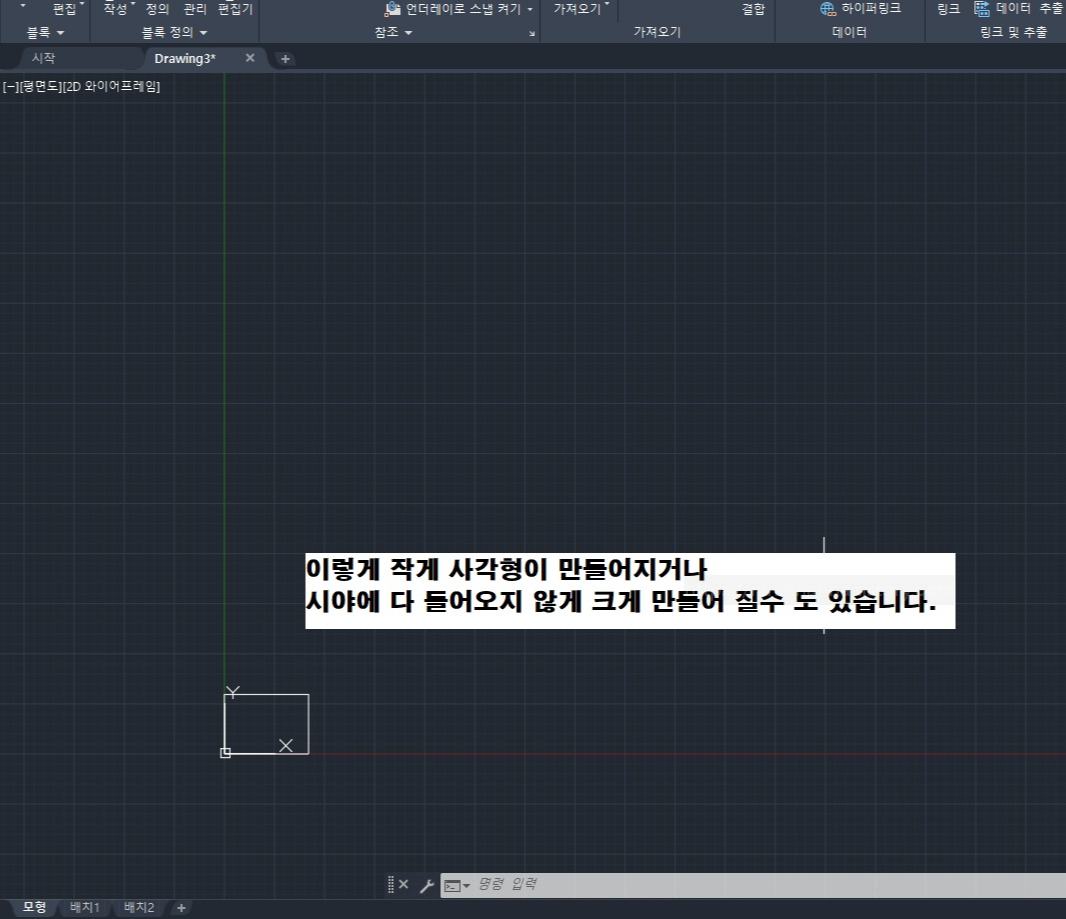
시야에 다 들어오지 않거나 너무 작게 보이는경우
마우스 스크롤을 이용하여 확대/축소할 수있지만
캐드를 하다보면 손에 익힌채로 가장 자주 쓰는 방법은
Z → SPACE BAR → A → SPACE BAR 입니다.
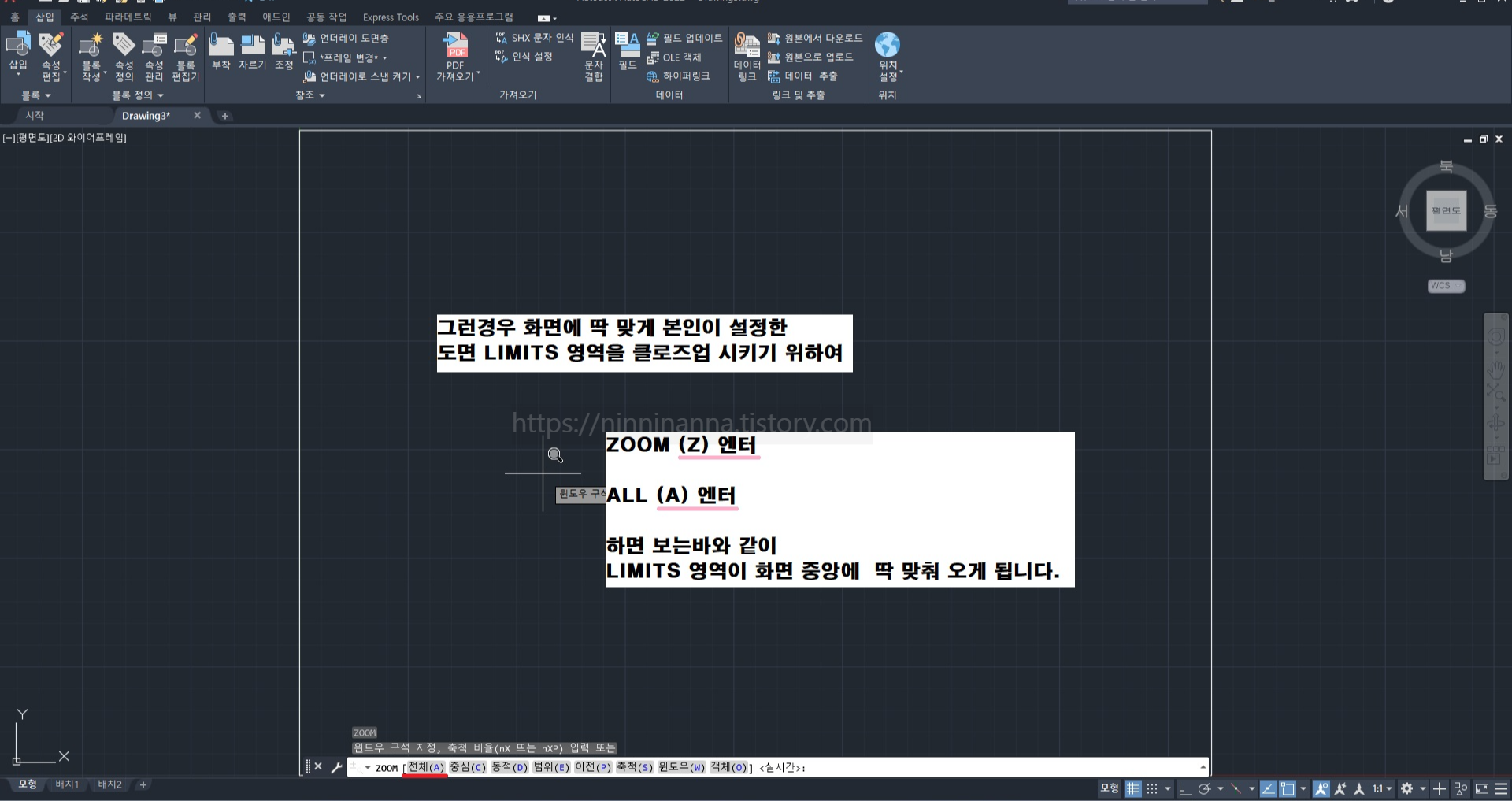
여기까지 LIMITS 설정에 대하여 알아봤습니다.
캐드에서는 굳이 ENTER를 쓰기보다 SPACE BAR를 사용하는 경우가 대부분입니다.
캐드 작업을 하다보면 오른손은 마우스에 붙어있고
왼손으로 키보드를 다루는 경우가 대부분이기 때문에
명령어를 하나하나 입력할때마다 엔터를 눌러야한다면 시간적, 체력적 에너지 소모가 심하기 때문입니다.
물론 캐드프로그램에서 사용되는 명령어들은
무궁무진하고 다양하기 때문에 왼손에 국한되어 사용할수만은 없지만
빠른손이 필수인 캐드 작업에서는 여러번의 불필요한 동선을 줄이는것이 최고의 효율이기 때문입니다.
아무튼
오늘 LIMITS 설정을 하면서 사용한 명령어와 단축키를 정리하여 보겠습니다.
| 명령어 | 단축키 | 설명 |
| GRID → ON / OFF | F7 | 그리드 (격자표시 ON/OFF) |
| LIMITS | LIMITS | 용지설정 / 도면한계 설정 |
| RECTANG | REC | 사각형 그리기 |
| ZOOM | Z | 확대 |
* TIP: ZOOM - ALL
Z → A 하게되면 자신도 모르게 도면 영역을 벗어서
저 멀리 허공의 어딘가에 무언가 COPY가 되어있다던지
실수로 거리값을 잘못 입력하여 화면을 벗어난 엉뚱한 곳에
무언가 객체를 그리게 됐을때에 ZOOM - ALL 을 하게 되면
무한대의 캐드 화면의 영역에서 발견되는 모든 객체를 한 화면에 한번에 잡아주기때문에
저는 복잡하고 여러장의 도면을 한 파일에서 작업을 하는경우 Z - A 을
CTRL - S 만큼이나 자주사용하는 편입니다.
그럼이만 여기서 글을 마치도록 하겠습니다.

'난 나의 책장 넘기기 > CAD_기계 제도 기능사' 카테고리의 다른 글
| CAD(캐드)프로그램 자주쓰는 치수 단축키 5분만에 정복하기)_ @닌니난나 (1) | 2023.08.29 |
|---|---|
| CAD(캐드)프로그램 (COPY / OFFSET / MIRROR - 개체 복사 방법들 ) @닌니난나 (0) | 2023.06.17 |
| CAD(캐드)프로그램 치수 문자 편집 하기 ("스택" 공차 형식 / 날자 형식) @닌니난나 (0) | 2022.11.13 |
| 공작 기계 : 밀링(Milling) - 전산응용기계제도기능사 필기 대비 @닌니난나 (2) | 2022.09.24 |
| 공작기계 : 드릴링(drilling) - 전산응용기계제도기능사 필기 대비 @닌니난나 (0) | 2022.09.22 |