안녕하세요 난나입니다.
오늘은 자주 쓰이진 않지만 알아두면 유용한 치수 문자 편집 방법을 준비했습니다.
자주 쓰이지 않는 만큼 잊어버리기 쉬워서
저 또한 혹시나 필요한 경우 아 맞다! 하고 다시 이 게시물을 찾아보지 않을까 하고 작성해봅니다.
CAD 프로그램 치수 문자 "스택기능" 으로 편집하기

오늘 준비한 것은 스택기능을 활용하여 치수 문자를 편집하는 방법입니다.
아래 도형의 치수를 어떻게 기입했느냐 하는 건데요
천천히 하나씩 짚어보도록 하겠습니다.

① 공차 형식으로 기입하는 방법
공차 형식이란 최대값과 최소값을 나타내어 최대 틈새나 죔새 등을 표기 할 때에 주로 쓰입니다.
도면상에서 이를 나타내야 할때 스택이란 기능을 활용할 줄 모를 때에는
텍스트를 각각 넣고 사이즈를 조절하여 작업하겠지만
이 기능을 활용할 줄 안다면! 보다 깔끔하고 치수를 X(Explode) 하여 터트리지 않고
치수 형식 그대로 문자를 기입할 수 있습니다.
"공차 형식으로 문자 편집 하기"는
: 윗 문자 ^ 아래 문자
입니다.
"^"의 앞에 붙은 문자는 위쪽으로 가게 되고
"^"의 뒤에 붙은 문자는 아래쪽으로 갑니다.
아래는 대강의 미터나사의 도면인데요.
나사 길이의 최대/최소 오차값을 도면에 설명하고 있습니다.

이를 표기 하기 위해서는
우선 도면상 치수를 넣어야 할 곳에 치수를 측정(기입)하고
70의 치수를 선택하여 명령어 EDIT (ED)로 문자 수정에 들어가서
위에 설명드렸듯
윗 문자 ^아래 문자
즉
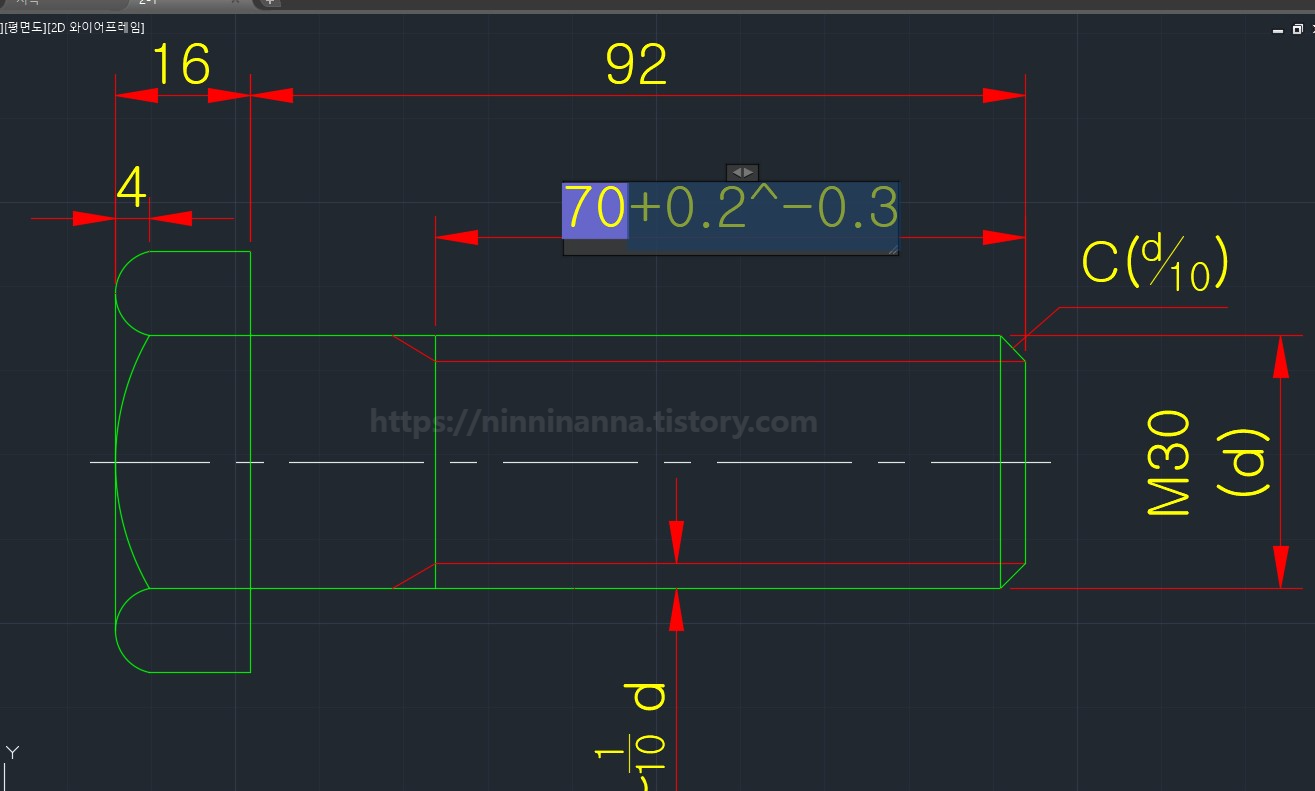
이렇게 위로 가야 할 +0.2는 ^ 의 앞쪽에
아래로 가야할 -0.3은 ^의 뒤쪽에 기입하시고
캡처 화면에 보이는 대로 스택 기능을 적용할 부분만 드래그하여 줍니다.
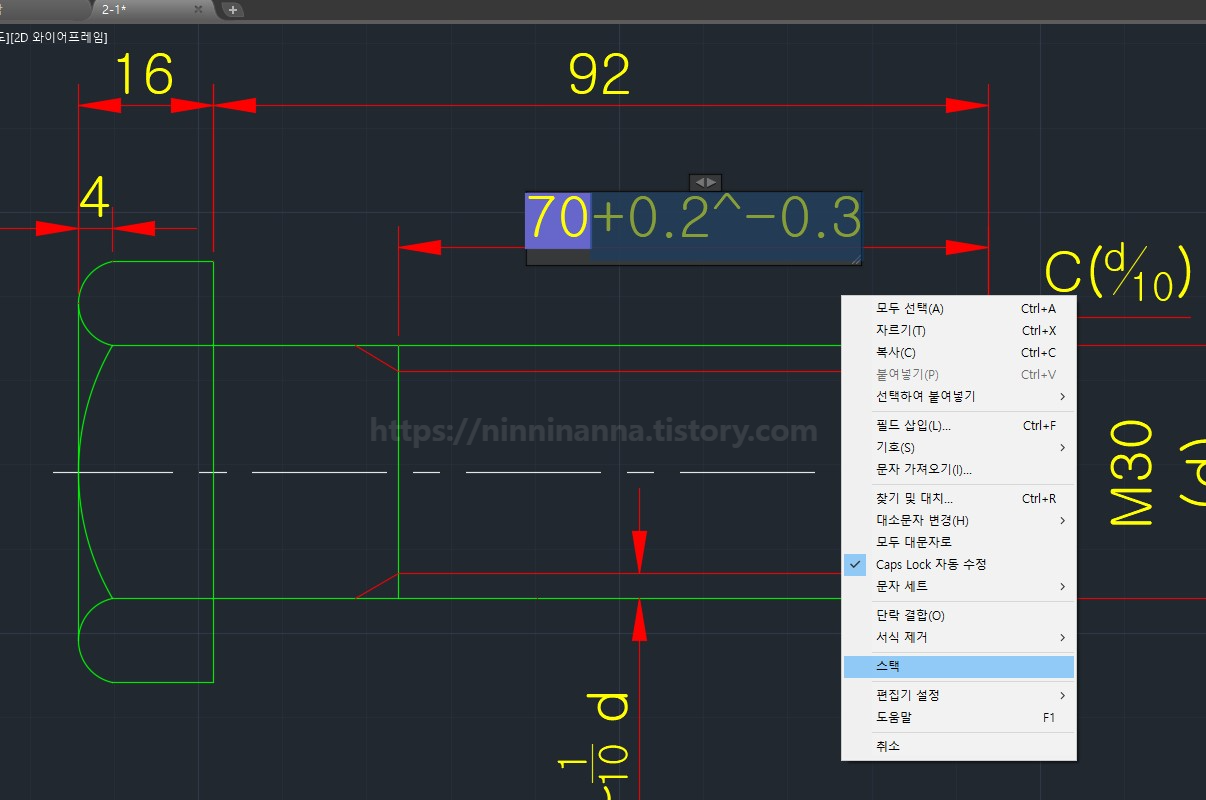
그리고 오른쪽 마우스를 클릭하여 스택을 클릭하여 주면 끝입니다.
공차 값을 입력하는 때뿐만 아니라 어떤 것을 기입할 때 또 쓰일 수 있는 기능 인가 하면
화학식을 입력할 때에도 쓰일 수 있겠더라고요.
예 ) 탄산이온 (CO₃²⁻)
원으로 만든 형태는 실제 원소 표기 와는 아무 상관이 없습니다.
그저 만들어놓은 형태일 뿐 저는 스택 적용 법 예시로 만들어온 거예요~!!
우선 치수를 잡아서 표시하는 것이 아니기 때문에
지시선을 따줍니다.
지시선 명령어는 LEAD(LEADER)입니다.
그리고 입력하고자 하는 텍스트를 아래와 같이 우선 적어줍니다.
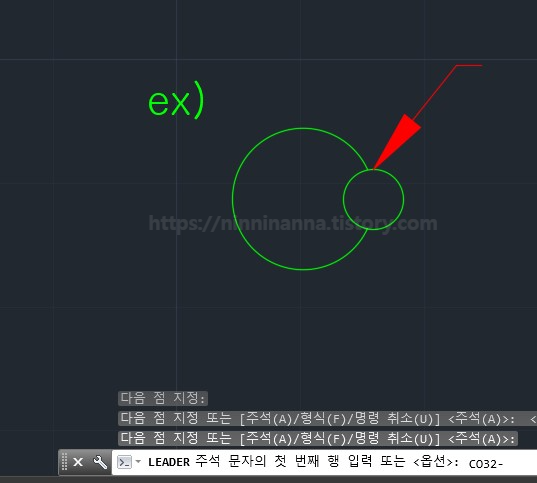
위의 캡처 화면과 같이
CO32- 이렇게 아직 윗글자 아랫 글자를 나누지 않은채로
텍스트만 기입하였는데요
편집은 이후 EDIT에서 합니다.
이온 탄산의 경우 윗 첨자 이전에 아래 첨자가 먼저 있기 때문에
두 번을 나누어 스택 해줄 겁니다.
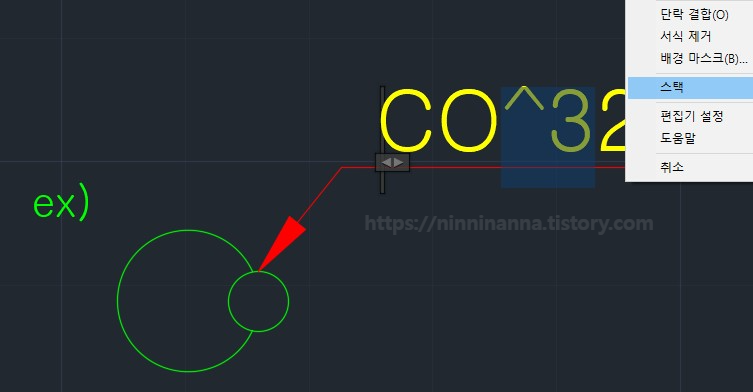
위 캡처와 같이 CO 다음 아래로 가야 하는 3 앞에 ^를 적어주시고
일부만 드래그하여 스택!
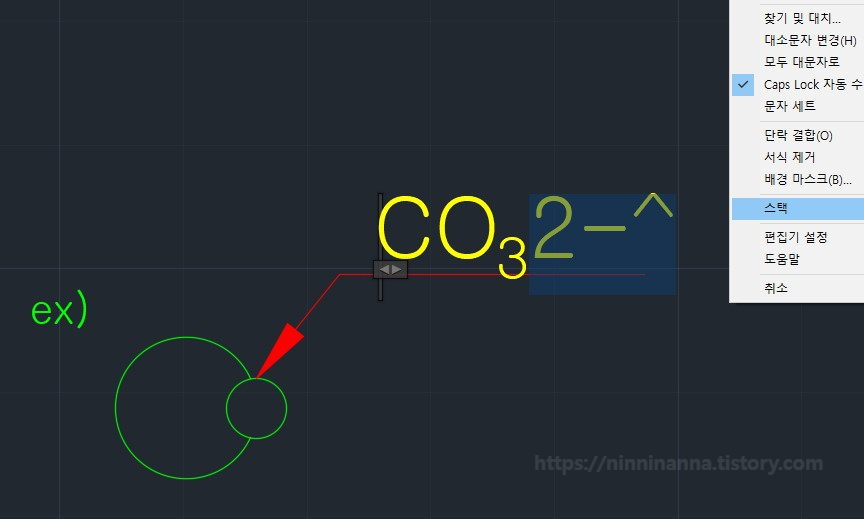
그다음으로 윗 첨자로 가야 하는 2-를 ^ 앞에 기입 후 드래그하여 오른쪽 마우스 클릭 - 스택 합니다.
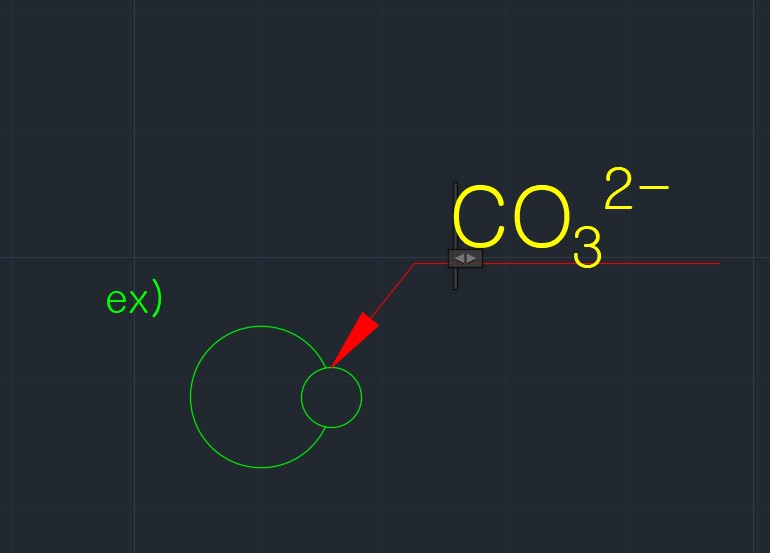
그러면 원소기호 편집하기 끝!!!
② 날자 형식으로 기입하는 방법
날자 형식은...
예를 들어 오늘 날자인 11월 13일을 표기할 때
11/13이라고 표기하듯 /를 넣어 표기하는 방법을 말하는데요.
너무 쉬워요!
"날자 형식으로 문자 편집 하기"는
: 앞 문자 # 뒷문자
입니다.
C(d/10)을 적으려고 한다면
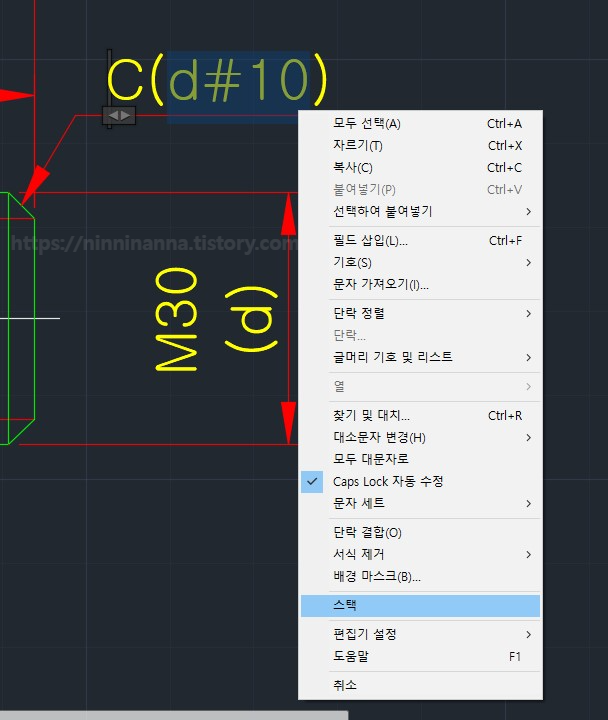
위의 캡처 화면처럼 기입해주시고
적용할 부분만 드래그하여 선택해주신 후
오른쪽 마우스 클릭 - 스택 해주시면 됩니다.

그럼 이렇게 깔끔하게 날자 형식으로 치수 기입이 된답니다.
+ 보너스
③ 분수 방식으로 스택 문자 편집하기!
이 부분은 캡처를 해놓은 것이 없어서 빼려다가 글로 설명해도 충분할 것 같아 덧붙이자면
분수 방식은
방법은 날자 형식과 똑같이 하여
앞 문자 / 뒷문자입니다.
제일 처음 이미지 아래쪽에 보시면 분수 형식으로 기입되어있는 치수가 있는데
보기 좋게 자르고 회전하여 가져와봤습니다.

위와 같은 치수를 기입하겠다고 한다면
1/8~1/10d 이렇게 기입하여
1/8 부분을 드래그하고 스택
1/10 부분을 드래그 하고 스택 하면 되겠습니다.
여기까지 알아두면 유용한 치수 편집 - 스택 기능
보시는 분들께 도움이 되셨으면 좋겠습니다.
감사합니다.

'난 나의 책장 넘기기 > CAD_기계 제도 기능사' 카테고리의 다른 글
| CAD(캐드)프로그램 (COPY / OFFSET / MIRROR - 개체 복사 방법들 ) @닌니난나 (0) | 2023.06.17 |
|---|---|
| CAD(캐드)프로그램 ( LIMITS - 도면 한계(영역) 설정하기 ) @닌니난나 (0) | 2023.03.21 |
| 공작 기계 : 밀링(Milling) - 전산응용기계제도기능사 필기 대비 @닌니난나 (2) | 2022.09.24 |
| 공작기계 : 드릴링(drilling) - 전산응용기계제도기능사 필기 대비 @닌니난나 (0) | 2022.09.22 |
| 공작 기계 : 선반(Lathe) - 전산응용기계제도기능사 필기 대비 @닌니난나 (1) | 2022.09.21 |