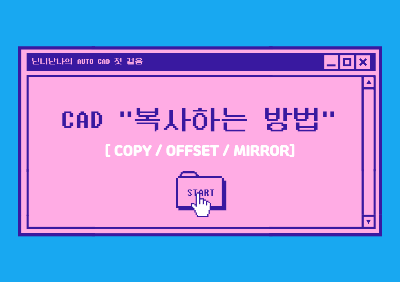
안녕하세요 난나입니다.
흔히 "복사 = COPY" 하고 가장 먼저 떠올리실 텐데요.
CAD 프로그램에서 어떠한 개체를 복사하는 방법은 아주 다양합니다만
그중 굉장히 자주 쓰이는 세 가지 방법을 정리하고자 합니다.
복사 방법뿐만 아니라 치수입력하는 단축키도 아주 다양한데 기본적인 것 두 개만 우선 알려드리고
치수단축키에 대해서는 다음글에서 따로 다루기로 하겠습니다.
실제로 설계일을 하거나 현장 미팅용어는 영어가 많이 쓰이기 때문에
치수라는 단어보다는 "디멘젼" ( dimension)이라고 많이 들으셨을 텐데요
때문에 치수단축키는 알파벳 "D"로 시작하는 것이 굉장히 많다고 까지만 알려드리겠습니다!
아무튼 그래서 오늘 정리해 본 명령어는요.
COPY / OFFSET / MIRROR
각각 어떻게 입력하고 적용하며
각 명령어들 마다 어떤 특징들이 있는지 알아보려고 합니다.
(참고로, 각 명령어들의 특징이 잘 도드라질 것 같아서 그려둔 개체는
ANGLE 200 x 200 x 15T입니다.)
- COPY : CO (복사)
마우스로 클릭하여 임의의 지점에 복사할 수도 있지만, 방향 지정후 거리값을 입력하여 복사할 수 있습니다.
1. COPY - 엔터 (OR 스페이스)
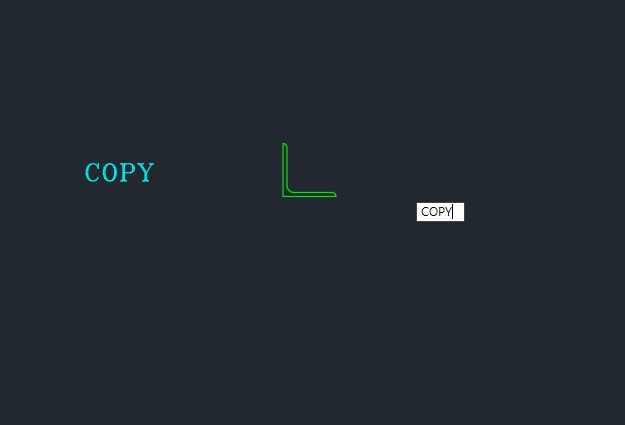
2. 복사할 객체를 선택
※ (캐드프로그램의 기본 설정은 보통 객체를 선택할 때,
평소 폴더에서 여러 파일 들을 한 번에 선택할 때처럼 클릭한 채로 드래그하지 않습니다.
클릭하여 네모 박스를 활성화시키고 그 안에 객체를 포함시킨 후 반대구석 지정점에 한번더 클릭하여 선택합니다.
또한 마우스를 움직이는 방향에 따라 의미가 달라집니다.)
이것은 본문 제일 하단에 영상첨부하여 다시 설명하겠습니다.

3. 기본점을 지정한 후 복사할 거리 값을 입력
(저는 500 -> 그다음 바로 1000 입력)
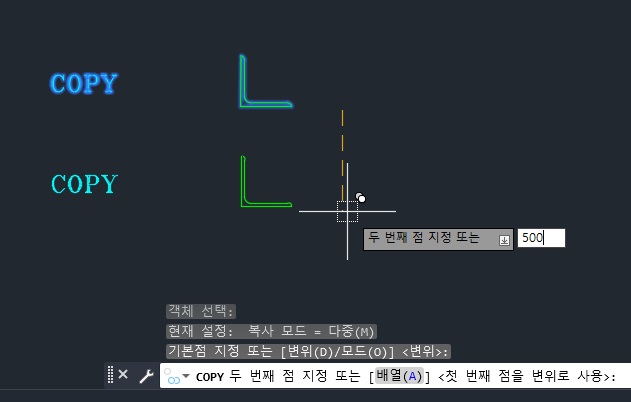
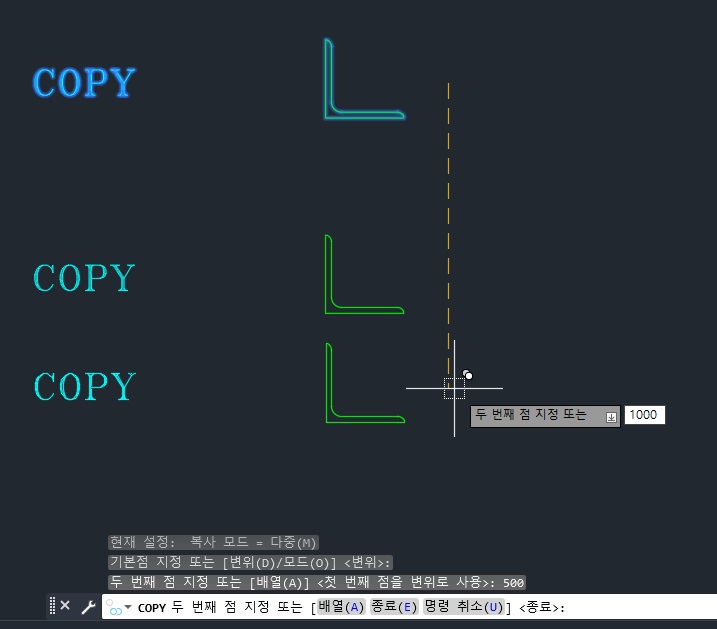
4. 입력한 거리값만큼 잘 복사가 되었는지 치수를 재어 확인해 보자.
* 평행한 선상의 치수 단축키 : DLI
하루에도 수백 번은 쓰는 단축키죠.
"DLI - 스페이스바 "손에 익히고 잊지 않도록 합니다.
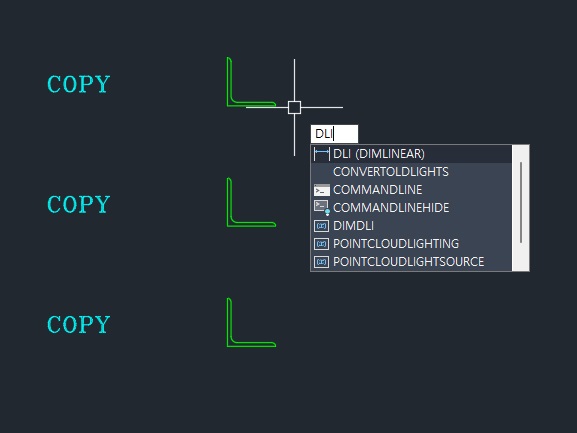
같은 지점에서 평행한 곳을 기준으로 치수를 재어줍니다.

입력한 500만큼의 거리값대로 복사가 된 것을 확인할수 있습니다.
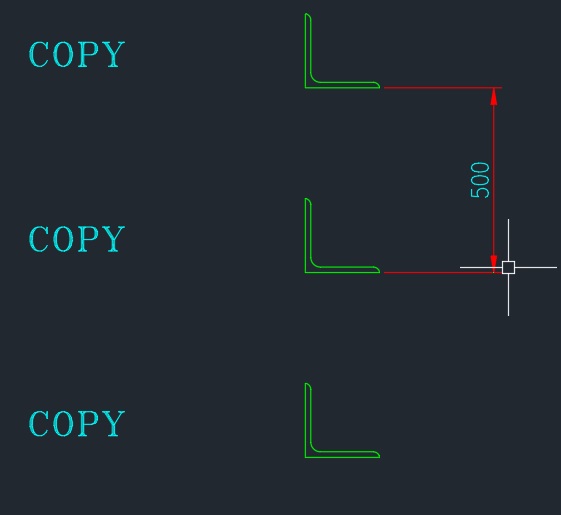
그다음 복사 거리값인 1000 은 처음 선택했던 객체가 기준이 되어
1000만큼 복사가 되는 것이기 때문에
두 번째 앵글에서 세 번째 앵글의 거리가 500이라면 올바르게 복사가 된 것이겠죠.
다시 DLI를 입력하여 치수 기입을 해도 좋지만
일을 설계를 하다 보면 연속되는 치수를 기입해야 할 때가 굉장히 많습니다.
그럴 때마다 DLI - 클릭클릭 하면 손과 시간이 남아나질 않죠.
이럴 때 쓰는 단축키.
5. * 연속 치수 단축키 : DCO
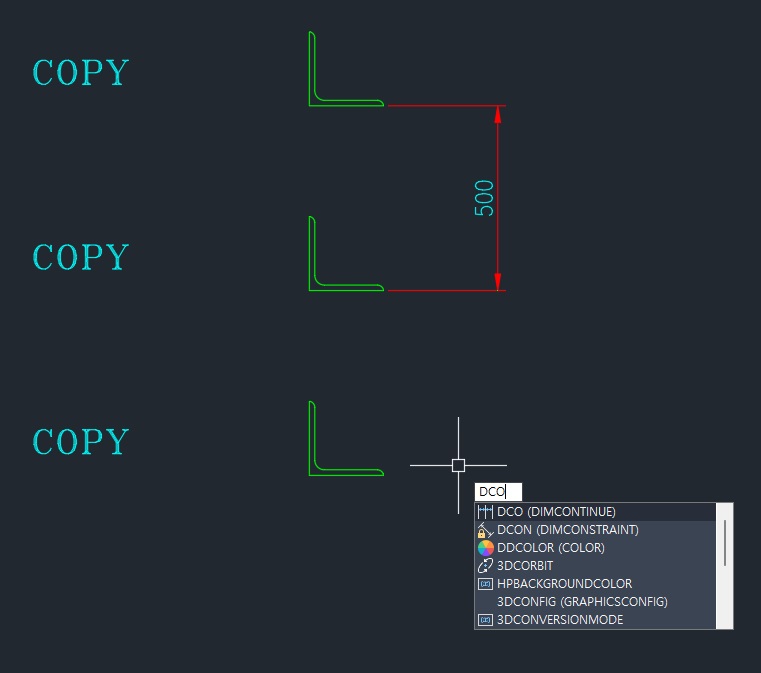
아래 캡처와 같이 "DCO"를 입력해 주면
가장 마지막에 입력한 치수의 두 번째 보조선지점에서
치수가 이어져 마우스를 따라 움직입니다.
그럼 원하는 정확한 지점에 클릭 클릭해 주면 계속하여 연속치수를 찍어낼 수가 있습니다.
(치수를 끝낼 때는 엔터 OR 스페이스 OR ESC)
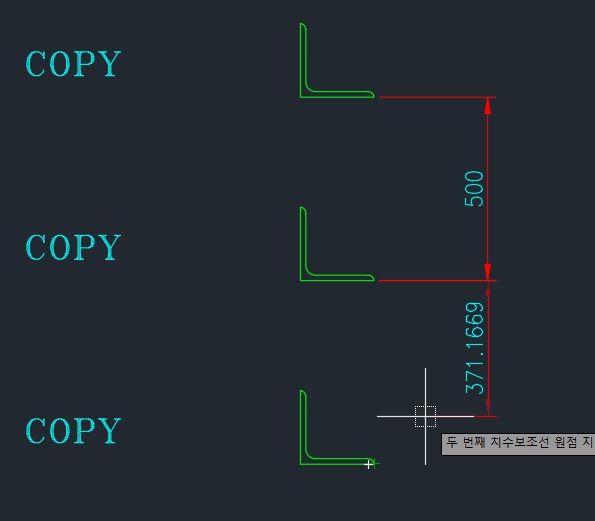
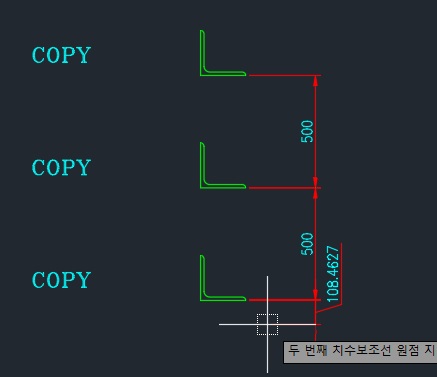
두 번째로는 OFFSET를 배우려고 하는데요.
그사이 EDIT도 살짝 보고 갈까요.
* 문자 수정 명령어 = EDIT
단축키 ED
ED를 사용하여 아래 캡처와 같이
방금 COPY 했던 두 번째 문자를 수정하여 OFFSET으로 고쳐봅니다.
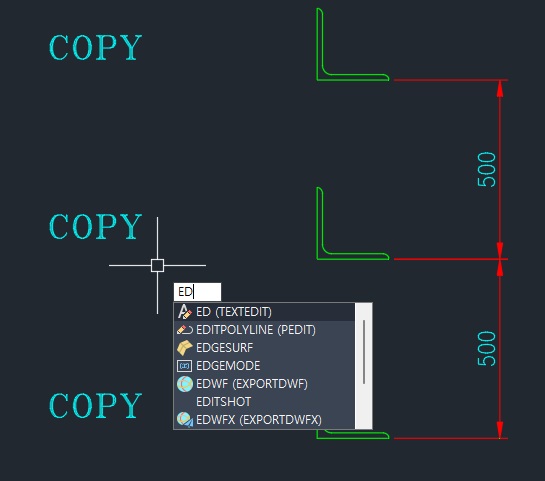
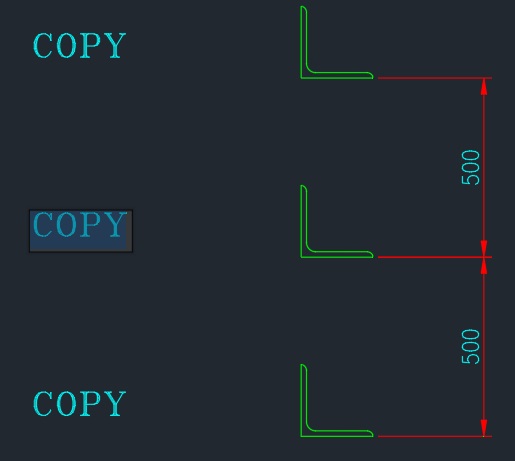
- OFFSET : OF ( 거리값에 따른 복사)
COPY도 거리값을 입력하여 복사했는데
OFFSET도 거리값에 따른 복사...라고 하면 이게 무슨 소리인가 싶으실 겁니다.
바로 아래에서 확인해 보기로 합니다.
1. OFFSET - 엔터 ( OR 스페이스) - 거리값 입력 (10) - 엔터(OR 스페이스)
위의 순서대로 진행하는데 간격 띄우기 거리값은 10으로 입력해 봤습니다.
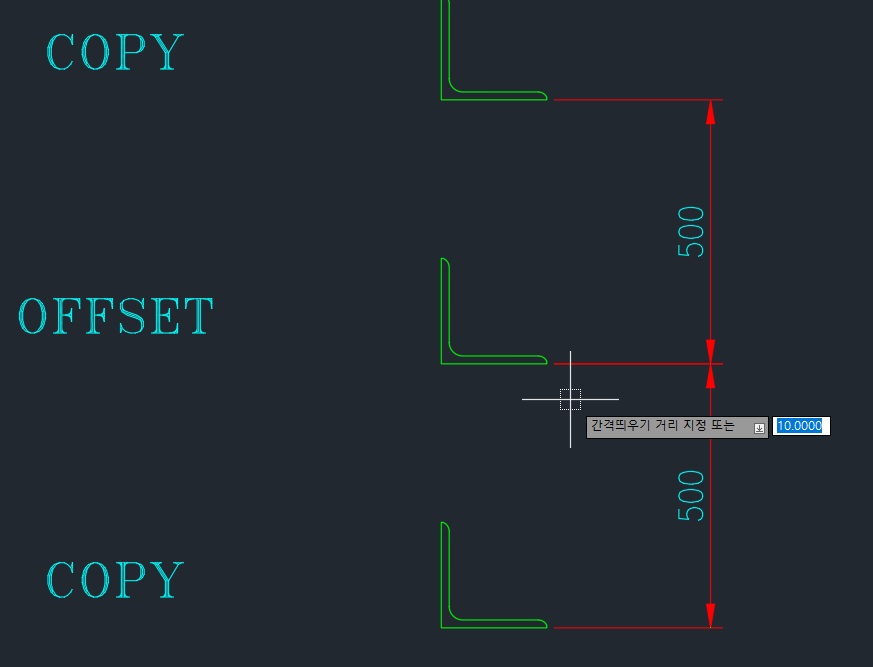
2. 객체 선택 후 거리값만큼 복사할 방향으로 클릭.
복사할 방향은 앵글의 바깥쪽으로 클릭하였고
아래 캡처를 보면 COPY 와는 다른 방식으로 복사가 되는 것을 확인할 수 있습니다.
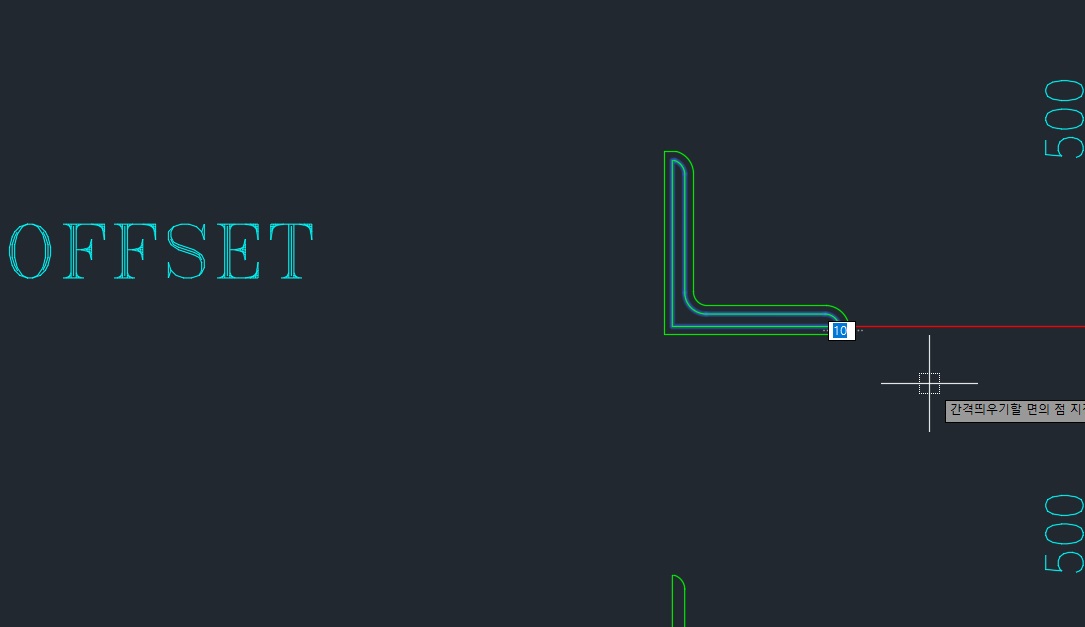
아래의 캡처에는
1. 과 같은 방식으로 10만큼 띄워진 앵글을 선택하여
거리값 50을 주고
또 그 앵글에 거리값 70을 주었습니다.
명령어마다의 확연한 특징의 차이가 느껴집니다.
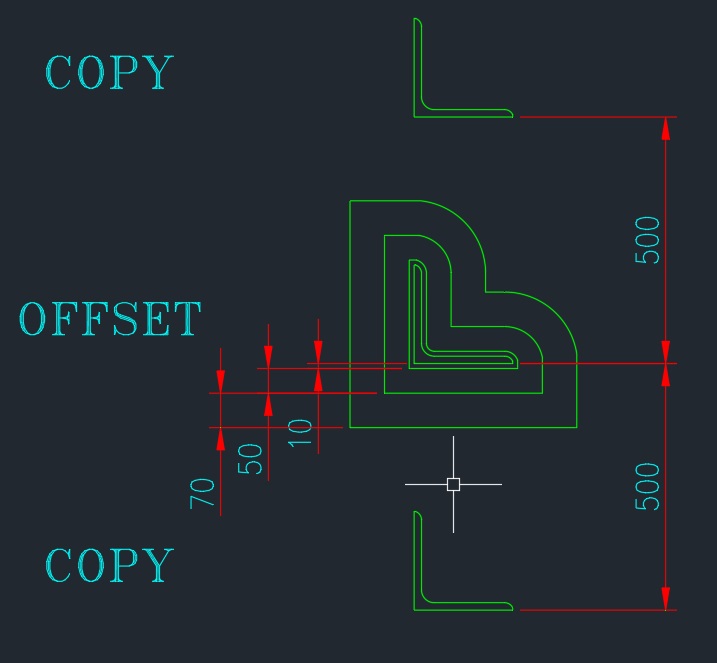
오늘 마지막 소개할 복사 방법은 대칭복사입니다.
- MIRROR : MI ( 대칭 복사)
MIRROR 말 그대로 거울이라는 의미처럼 대칭하여 복사하는 명령어입니다.
단축키 : MI
(깨알 같은 EDIT - 문자수정 하여 MIRROR 적는 거 캡처하기)
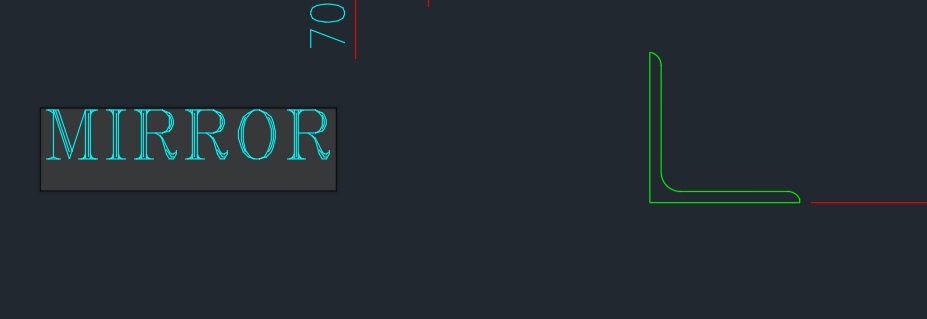
1. MI - 엔터(OR 스페이스) - 객체 선책 - 엔터
- 대칭선 첫 번째 점 클릭 - 두 번째점 클릭 - 원본객체 삭제 유무입력(Y/N) - 엔터
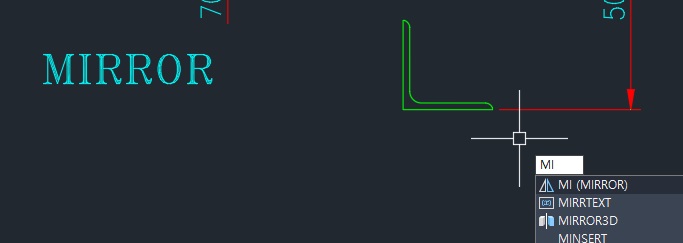
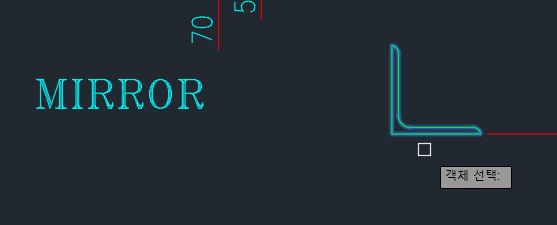
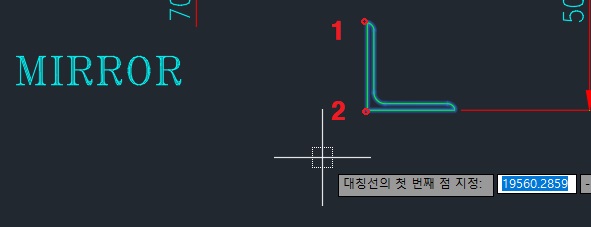
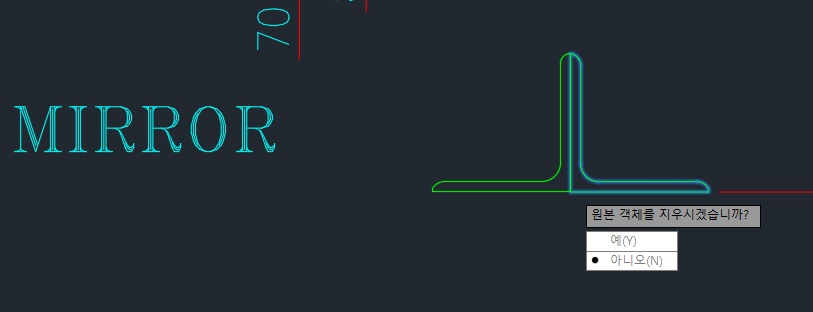
위처럼 객체에 포함되어있는 라인 자체가 대칭선의 기준점이 되어 대칭을 이룰 수도 있습니다.
또한 아래와 같이 또 다른 선이 기준이 되어 대칭을 이룰 수도 있습니다.
그 대칭선과의 거리, 각도에 따라 객체의 대칭 복사 후의 위치나 각도가 달라지긴 하지만
OFFSET처럼 원래의 형태자체가 변하지는 않습니다.
(단, OFFSET도 LINE을 거리값에 따라 복사하면 변하지 않음)
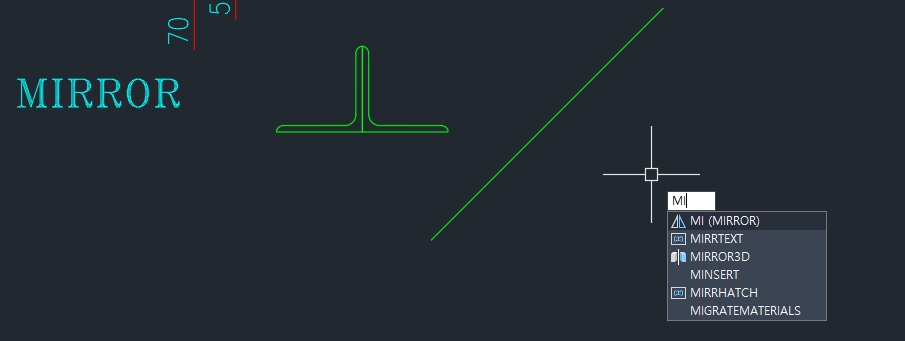
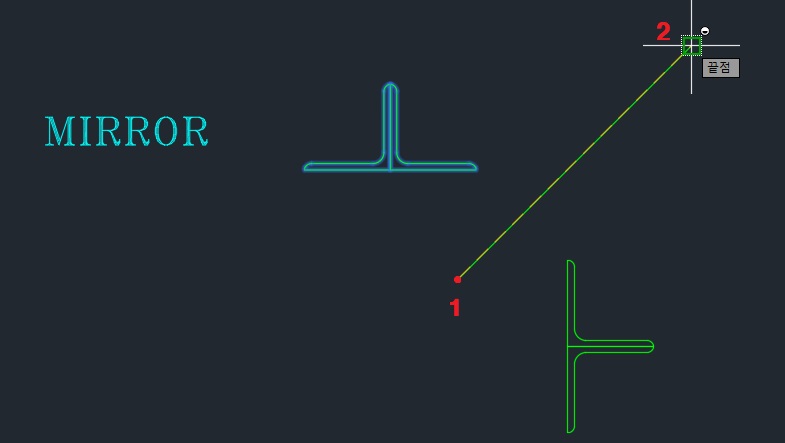
여기까지 3가지 유형의 복사방법을 알아보았습니다.
마지막으로 위에서 언급했던
객체 선택 시 마우스 방향이 가지는 의미에 대해서 짚고 이만 글을 마칩니다.
객체를 선택할 때
오른쪽에서 왼쪽으로 선택하는 것과
왼쪽에서 오른쪽으로 선택하는 것은 다릅니다.
오른쪽에서 왼쪽 = 네모툴에 걸쳐진 모든 라인 및 객체들을 모두 선택하겠다.
왼쪽에서 오른쪽 = 네모박스 안에 온전히 들어와 있는 객체만 선택하겠다.
잘 이해가 안 되신다면
영상에서 마우스의 움직이는 방향과 네모박스의 색상
그에 따른 "선택되는 객체의 차이점" 이 핵심이니
이 점을 비교하여 봐주시면 도움이 되겠습니다.

'난 나의 책장 넘기기 > CAD_기계 제도 기능사' 카테고리의 다른 글
| 금속 재료의 성질 설명 - 전산응용 기계제도 기능사 필기 (0) | 2023.11.09 |
|---|---|
| CAD(캐드)프로그램 자주쓰는 치수 단축키 5분만에 정복하기)_ @닌니난나 (1) | 2023.08.29 |
| CAD(캐드)프로그램 ( LIMITS - 도면 한계(영역) 설정하기 ) @닌니난나 (0) | 2023.03.21 |
| CAD(캐드)프로그램 치수 문자 편집 하기 ("스택" 공차 형식 / 날자 형식) @닌니난나 (0) | 2022.11.13 |
| 공작 기계 : 밀링(Milling) - 전산응용기계제도기능사 필기 대비 @닌니난나 (2) | 2022.09.24 |